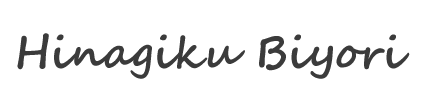古いモニターがあったので、ふだんライティングなどの仕事をしているノートPCにつないでみたところ、作業効率が劇的にアップしたのでおすすめします。
マルチモニタ―作業でこんなことができる!
資料サイトをサブモニターで開いて
ライティングする場合、資料とするWebサイトをサブモニターで開いて、メインモニターはエディタのみにすれば資料とエディタとでちょこちょこ切り替えたり、画面に小さくしたウィンドゥをふたつなどにしないで広々使えます。
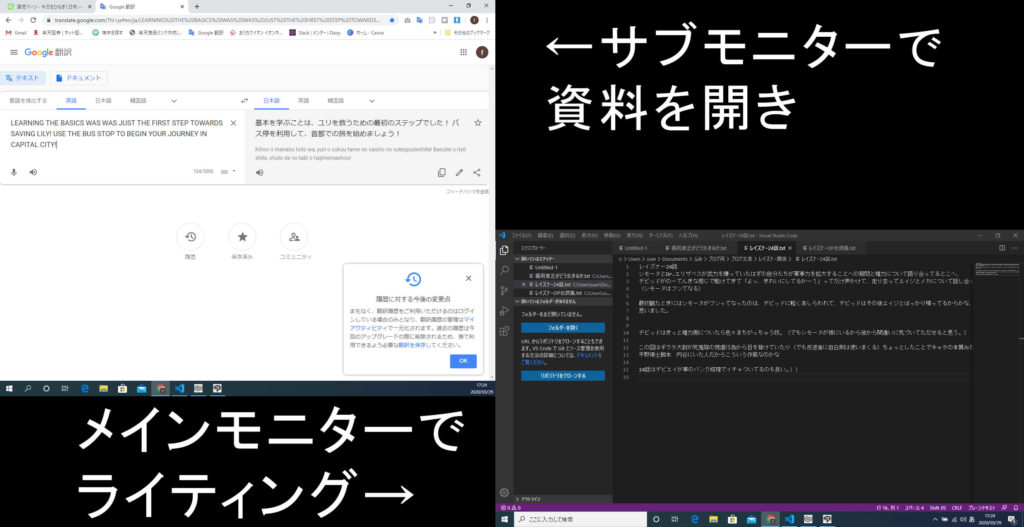
CMSをサブモニタ―で
私はブログや仕事でライティングをする際、テキストエディタで書くことを全て打ってから、CMSへ移していくのですが、その時にも今まではひとつのモニタ内で テキストエディタとCMSを切り替えていたのが、モニターを分けることで作業効率がグンとアップしました。
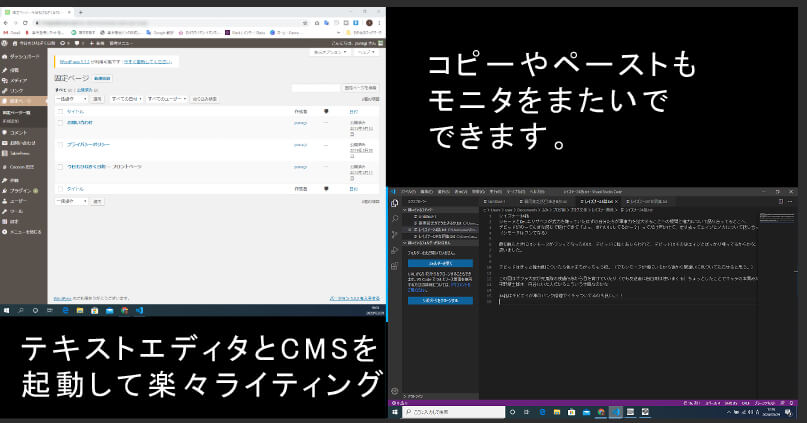
ツール類をサブモニターに映す
また画像を扱う際にも、ペイントソフトの描画画面をメインモニターに、ツール類をサブモニターに持っていくことで描画画面を広々と使えます。ツールをサブモニターに移すのはドラッグ&ドロップで簡単です。
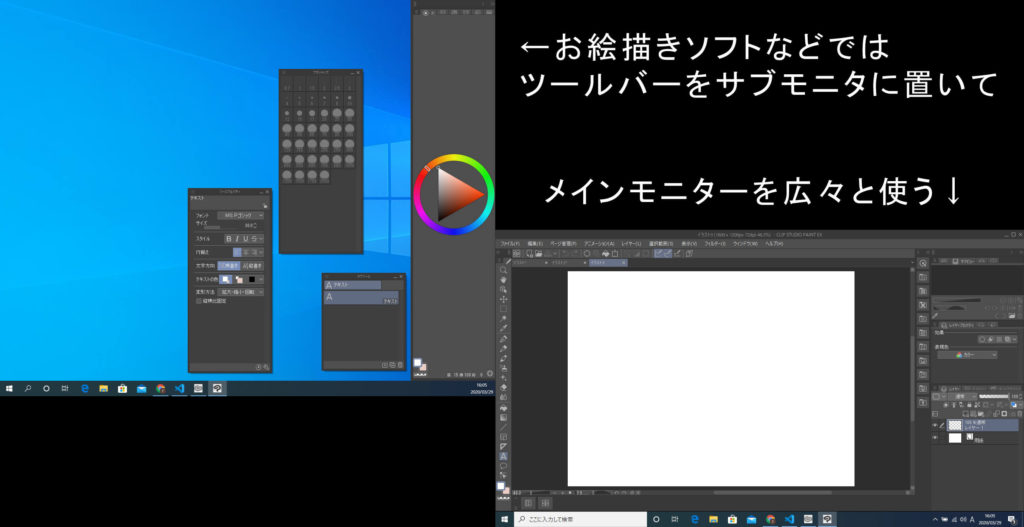
Windows10ならモニタさえ用意すればマルチモニタ環境はカンタン
マルチモニターのつなぎ方・設定の仕方
用意したモニターの15ピン外部出力端子から、使っているPCのモニター入力端子とをつなぎます。 (ワイヤレスモニターでない場合 )
モニターの電源を入れ、ノートPCの電源を入れます。
Windowsキー「P」キーで映し方を決定
どの画面でもかまわないので、Windowsキーを押しながら「P」を押すと、マルチモニタの簡易設定ウィンドウが出てきます。
- PC画面のみ
- 複製
- 拡張
- セカンドスクリーンのみ
のうち「拡張」を選びます。これでメインのPCのモニターとサブのモニターがつながりました。マウスポイントをモニターの左右どちらかの端まで持っていくと、モニター枠から飛び出たようにサブモニターの方へポインタが行きます。
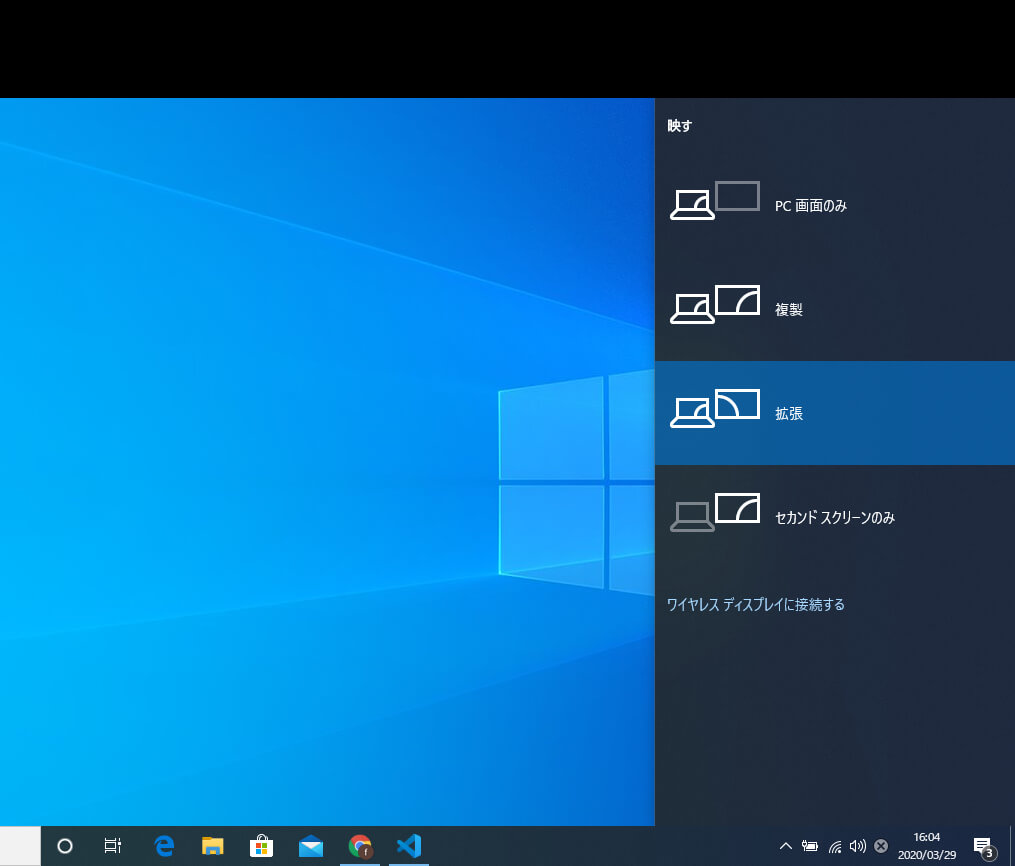
位置調整で使いやすく
メインモニターとサブモニターの左右、上下の位置調整をしましょう。デスクトップ画面で右クリックをし、ポップアップで出たウィンドウの下から2番目「ディスプレイ設定」を選びます。ディスプレイの配置を設定する画面が出てきますので、メインモニタ(設定画面で「1」であらわされています)とサブモニタ(設定画面で「2」であらわされています)の位置関係を、実際の位置関係と合わせます。ノートPCと脚付きの液晶モニターなどですと、上下をすこしずらさないと、マウスを移動したときにずれてしまいますので、良い位置に合わせてください。どちらのモニタを右にして、どちらを左にするかもここの画面で決められます。
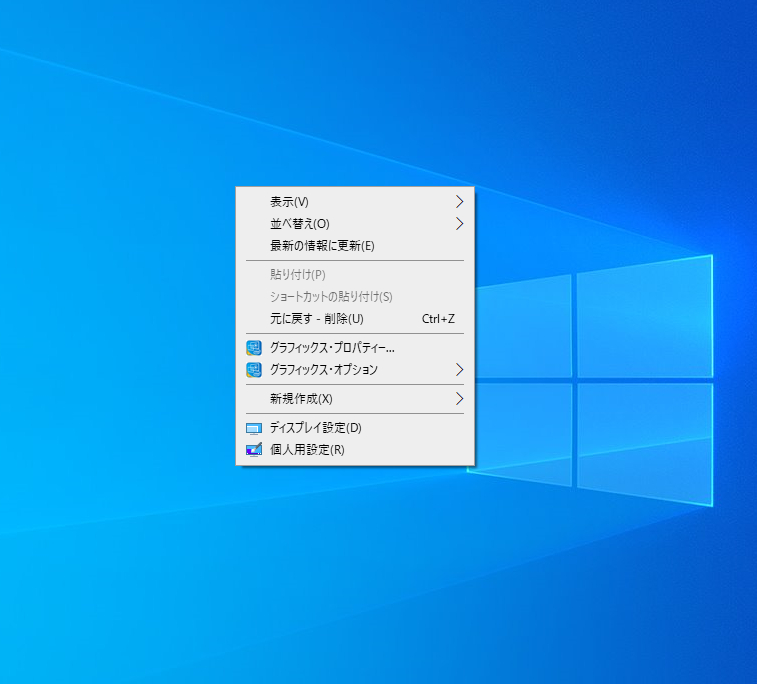
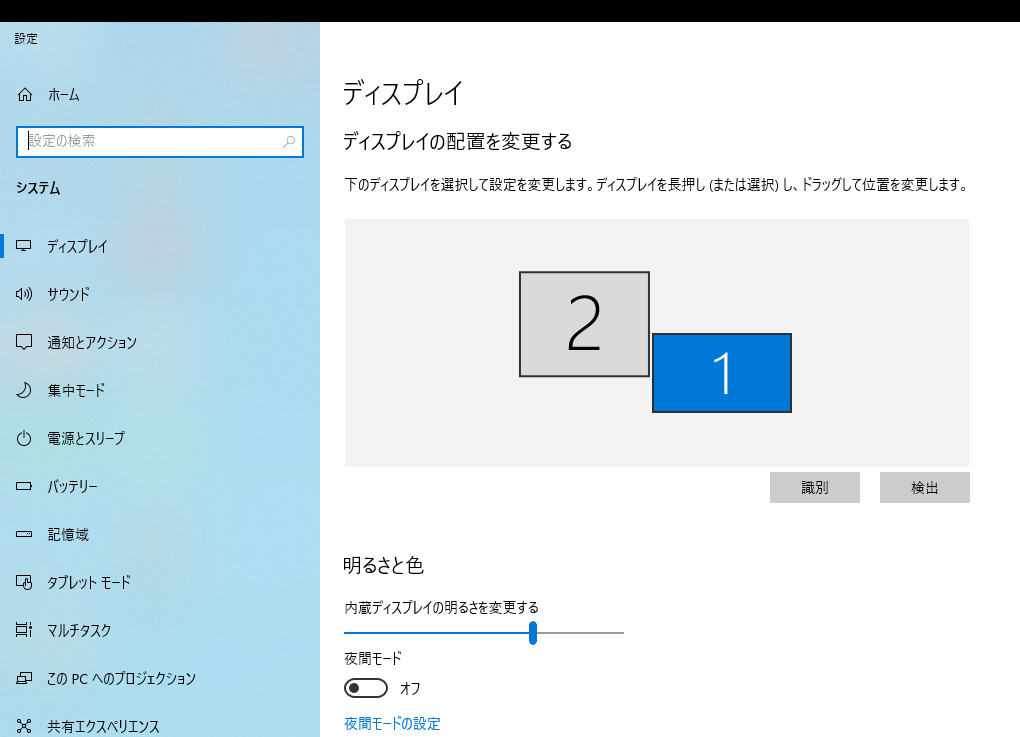
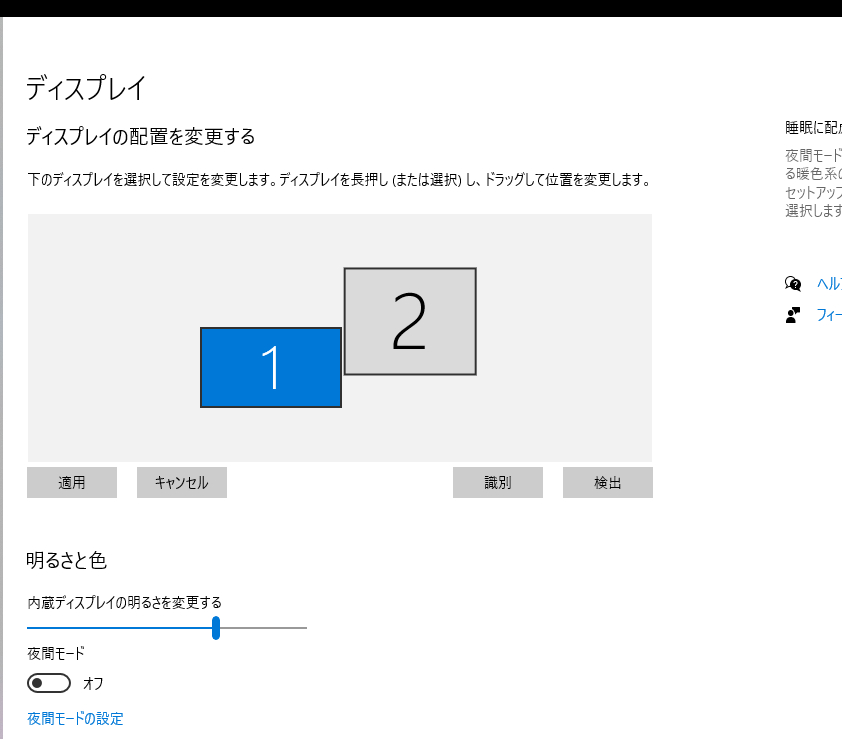

家に余っているモニターがある方はぜひやってみて下さい。サブモニターで映したいものが特に無いよ、という場合でも仕事をしながらサブモニターで映画など流しておくのも良いものですよ♪