ドスパラのクリエイター向けブランド「raytrek」のパソコンを購入し、ストリートファイターVおよびストリートファイター6(クローズドベータテスト)をプレイした際の話です。はじめてゲーム用のパソコンを買うなど初心者向けの内容です。
ストリートファイター6をプレイしたい!どのハードにする?
プレイステーション4、5、PC版の発売が予定されている「ストリートファイター6」。
どのハードで遊ぼうかな、と考えた末、我が家ではプレステ4で快適にプレイできるのか心配なことと、プレイステーション5を購入する気はないことからゲーミングPCを購入したいと思いました。
ゲームを遊ぶためだけのPCにはしたくない
3Dゲームをゴリゴリ動かすことができる高スペックのPCは高額・高性能です。
せっかく高性能なPCを購入するならゲームをするだけでなく、2D、3Dをまたいだクリエイティブな作業にも使用できるPCを購入しようと考えました。(3Dモデリングを勉強中の家族がいるので)3D作業が快適にできるPCなら3Dゲームも快適に動くだろうと思ったということもあります。
クリエイター向けに発売しているブランド「reytrek」シリーズを選択
そこで気になってきたのがドスパラでクリエイター向けに発売しているブランド「reytrek」シリーズのパソコンです。ゲーミングパソコンとして発売している「GALLERIA」シリーズよりも安価なラインがそろっていること(当時の主観です。現在はGALLERIAシリーズのローモデルで安価な商品も発売されています。)
ストリートファイター6の必要動作環境、推奨動作環境
クローズドベータテスト時におけるストリートファイター6の必要動作環境、推奨動作環境は以下のとおりです。(20230118調査時点 https://www.streetfighter.com/6/cbt/ja-jp/「負荷の大きい場面ではフレームレートが低下する場合があります。開発中のため、記載スペックは変更となる可能性があります。」の記載あり)
必要動作環境
- OS Windows 10 (64-BIT 必須)
- CPU Intel Core i5-7500
- AMD Ryzen 3 1200
- MEMORY 8GB
- VRAM 4GB以上
- GPU GTX1060 Radeon RX 580
- DirectX® Version 12
- ストレージ 25GB
推奨動作環境
- OS Windows 10 (64-BIT 必須)
- CPU Intel Core i7 8700 AMD Ryzen 5 3600
- MEMORY 16GB
- VRAM 6GB
- GPU RTX2070 Radeon RX 5700XT
- DirectX® Version 12
- ストレージ 25GB
グラフィックボードの種類・スペックをチェック
グラフィックボード、どれが必要環境を満たすものかわからない!
ゲームをプレイするパソコンを選ぶにあたって、グラフィックボードのスペックを確認することはなにより大事です。
ところがグラフィックボードの種類や型番からは性能の高低がわかりづらく、グラボの型番と性能の関係性は分かりづらく必要動作環境で「GPU GTX1060以上」などと言われても、今ネットショップで見ているパソコンのスペックに書いてあるグラフィックボードがGPU GTX1060以上という条件を満たしているのかわからない、ということがままあります。(実店舗でしたらお店の人に聞けば教えてくれますよ。)
私はグラフィックボードをベンチマークテストして性能差を上から順に並べているページを探し、必要動作環境である「GPU GTX1060」「Radeon RX 580」のところと、推奨動作環境である「GPU RTX2070」「Radeon RX 5700XT」に印を書きこみ、その間にあるグラフィックボードを搭載しているパソコンで予算が許すものを選びました。
ドスパラのグラフィックボード性能比較ページ
このページ以外でも、「グラフィックボード ベンチマーク」「グラボ 性能比較」などで検索すると比較をわかりやすくグラフ化しているサイト等が見つかります。
購入したraytrek XVのスペック
そうして選んだパソコン「raytrek XV」のスペックはこちらです。趣味でイラストを描いたり、仕事で画像を大量に扱ったりするので、メモリとデータ保存用のHDDはカスタマイズしました。
- OSWindows 11 Home 64ビット (ディスク付属)
- オフィスソフト[カスタマイズ] KINGSOFT WPS Office 2 (ワープロ/表計算/プレゼンテーション)セキュリティソフトノートン(TM) セキュリティ スタンダード 30日版
- CPUインテル Core i7-12700 (2.10GHz-4.80GHz/12コア/20スレッド)
- CPUファン静音パックまんぞくコース (高性能CPUファンで静音化&冷却能力アップ)
- CPUグリスノーマルグリス
- グラフィック機能NVIDIA GeForce RTX 3060 12GB GDDR6 (HDMI x1,DisplayPort x3)
- 電源650W 静音電源 (80PLUS BRONZE)
- メモリ[カスタマイズ] 32GB DDR4 SDRAM(PC4-25600/16GBx2/2チャネル)
- SSD500GB NVMe SSD
- ハードディスク/SSD[カスタマイズ] 2TB HDDハードディスク
- 光学ドライブDVDスーパーマルチドライブ (DVD±R DL 対応)
- カードリーダーSDカードスロット x1 / microSDカードスロット x1
- サウンドマザーボード 標準 オンボードHDサウンド
- ケースLD ブラック(ATX)フロントケース
- ファン14cm 静音FAN x2リアケースファン12cm リア 静音ケースFANトップケースファン前部トップケースファン前部なしトップケースファン後部14cm 静音FAN (約900rpm)5インチオープンベイ5インチオープンベイ 追加なし
- LAN2.5Gb 対応LANポート×1(オンボード)IEEE1394IEEE1394 無し
- 無線LAN無線LAN子機 無し
- 標準キーボード日本語キーボード
- 標準マウス光学式ホイールマウス ブラック(3ボタン、有線)
- 初期不良対応期間 1週間 (モバイル会員は30日)
- 不要パソコン下取り パソコン下取りサービスを利用しない
購入金額
上記スペックで約20万円+送料でした。
パソコンは同スペックでも購入時期により、金額は大きく変わります。こちらはあくまでも私が購入したときの金額ですので参考にとどめおき、実際に購入する際は購入する商品の金額をよく確認してください。
ストリートファイターVのプレイは快適
ベンチマークテストをダウンロードし、快適に動くことを確認したのちにsteam版ストリートファイターVを購入し、プレイしました。
快適にプレイできました。
ストリートファイターVベンチマークテストはこちらからダウンロード
ストリートファイター6も快適にプレイ
ストリートファイター6クローズドベータテストも快適にプレイできました。


毛穴のひとつひとつも奇麗に描画されています。個人的にはそこまでの描画は不必要な気もしますが…
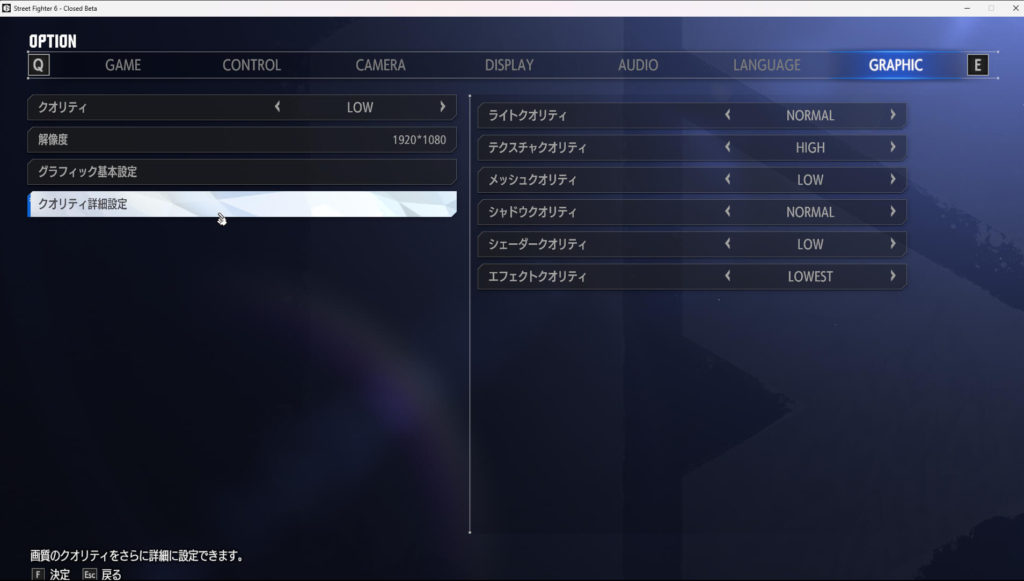
オプションの「クオリティの詳細設定」で、使用しているグラフィックボードのスペックに合わせて表現のクオリティのレベルを変更できます。ハイクオリティでも問題なく表示できました。
描画レベルを下げるとエフェクトのグラデーションがかからなかったり、ライティングが変わって光と影の表現があっさりしたものになります。
設定のやりようによってはレベルを下げた方がゲームが見やすくなることもあるのではないかなと思いました。
モニターについて
モニターは以前から持っているゲーミングモニターではない物(60Hz)を使用しました。
今までプレイステーション4(かなり初期型)でストリートファイターVをプレイしていた自分(ランク:ゴールド)は特に不備は感じませんでしたが、本気で格ゲーに取り組むつもりであれば高リフレッシュレートのモニターを購入しましょう。格ゲーでは、144KHz~のリフレッシュレートをもつモニターの方がヒット確認等で優位をとれることは証明されています。私も今後はゲーミングモニター導入予定です。
使用中のモニターのリフレッシュレートを確認するには
①画面左下の「Windowsマーク」をクリックし、歯車のマーク「設定」を選択
②設定画面から「システム」を選択
システム設定画面から「ディスプレイ」を選択し、下へスクロールして「ディスプレイの詳細設定」を選択
「ディスプレイの詳細設定」から、リフレッシュレート値を確認する。
画面左下の「Windowsマーク」をクリックし、「設定」を選択
設定画面左側メニューから「システム」を選択
右側に並んでいいるメニューから「ディスプレイ」を選択
システム>ディスプレイの設定画面で「ディスプレイの詳細設定」を選択
「リフレッシュレートの選択」のところで現在のリフレッシュレートやそのモニターで設定できるリフレッシュレートを確認できます。
その他注意点など
無線LANの機能は無いので、USBに挿して使う無線LAN子機を同時に購入しました。
4 TP-Link Archer T2U Nano (AC600 ナノ 無線LAN子機)
が、結局ルータと有線でつないで使用しているので無線LAN子機は購入しなくてもよかったな、と思いました。1,200円前後と安いものなので、何かのときのためにあってもよいとは思いますが。
DVDドライブを付けない選択も考えましたが、我が家ではPC作業中(このブログを書く差作業など)に2台目のモニターで映画のDVDを流しっぱなしにするときなどがあるので、付けておいて良かったです。
「初期不良期間は、原則としてお買い上げ日から1週間以内」なので、動作チェックは早めに行いましょう。デスクトップPCの設置は、部屋を片付けるところからはじめたり、となかなか大変な場合もありますが、1週間はあっという間です。初期不良があったのに保証してもらえない…ということのないように、届いたら急ぎ起動チェックをおこないましょう。(本会員登録を行い、ドスパラアプリを利用されているモバイル会員様の場合は1ヶ月間以内となります。(2021年調査時点での情報です。購入の際は最新情報を公式サイトでご確認ください。)
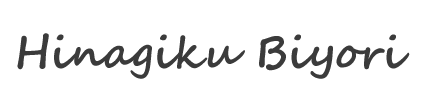

![[商品価格に関しましては、リンクが作成された時点と現時点で情報が変更されている場合がございます。] [商品価格に関しましては、リンクが作成された時点と現時点で情報が変更されている場合がございます。]](https://hbb.afl.rakuten.co.jp/hgb/2efbdea8.36f5b58d.2efbdea9.73710e57/?me_id=1407733&item_id=10000315&pc=https%3A%2F%2Fthumbnail.image.rakuten.co.jp%2F%400_mall%2Fdospara-r%2Fcabinet%2Fitem%2Fcreate%2Fdospara-r_10895_t.jpg%3F_ex%3D240x240&s=240x240&t=picttext)
